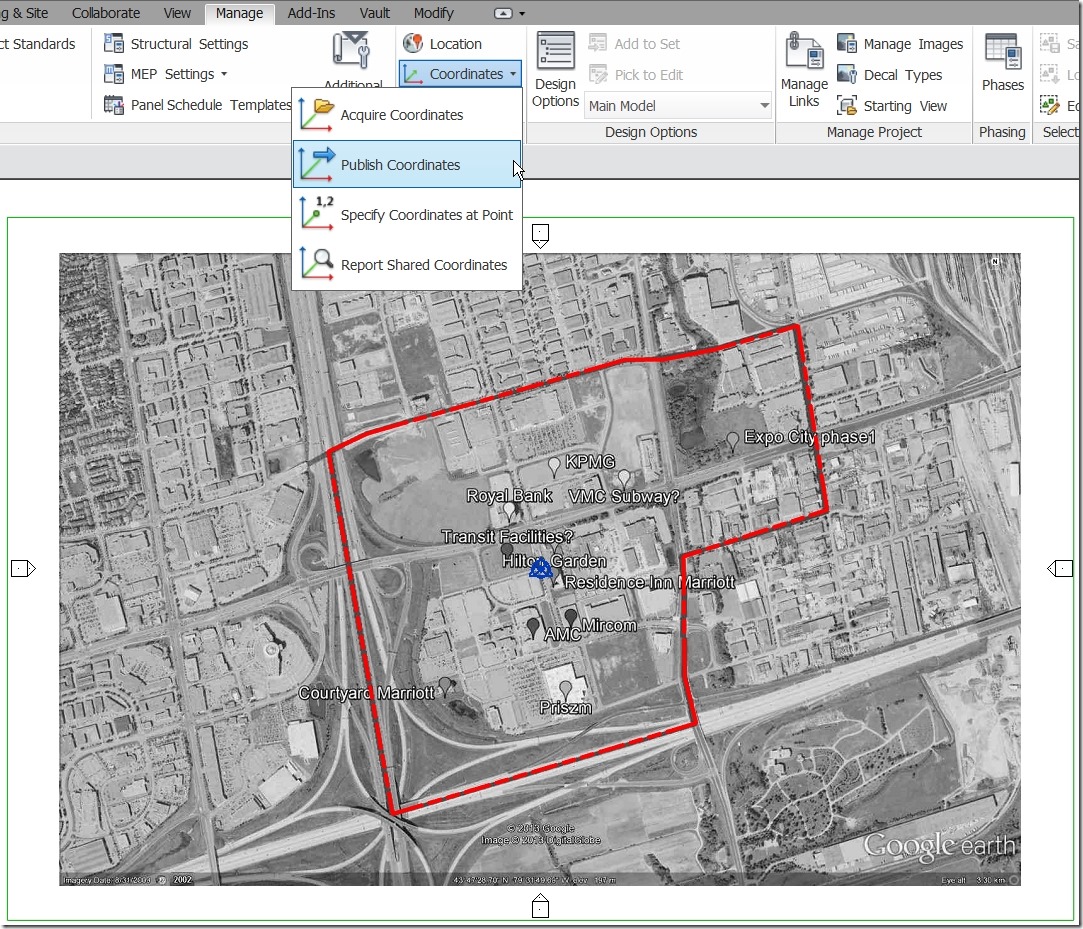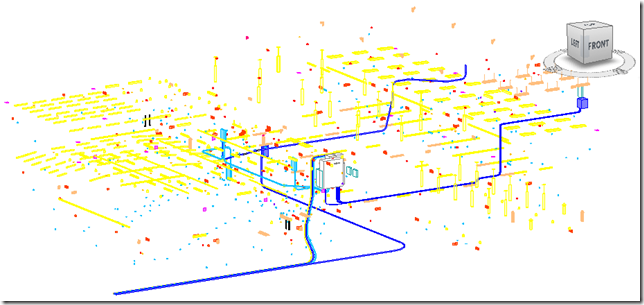The proper workflow for a multiple building project would be to have each building as it’s own separate file which are then linked into a standalone site file. This is when we will take advantage of the publish & acquire coordinates function to set each files separate 0,0,0 to be co-ordinated with their actual locations relative to the site.
Collaboration & Communities
working with revit & navisworks
Collaborating with Navisworks can be a great way to communicate with all the project partners, it can also create some headaches. As collaboration gets more and more detailed each discipline needs to better understand the other disciplines and their working requirements. (This makes any employee who understands more than their isolated discipline a much more valuable asset!) One workflow is to have both Revit and Navisworks open and to co-ordinate geometry by exporting NWC files from Revit and updating the Navisworks model. In order to be effective and productive this has to be done as efficiently as possible, I am currently attempting this workflow only to be ground to a halt for 6-8 minutes every time I refresh my Navisworks file. Although to be honest it is giving me both the impetus and the time to write this entry ![]() So let’s go over a quick how-to for using Revit and Navisworks to help speed the process up.
So let’s go over a quick how-to for using Revit and Navisworks to help speed the process up.
What to Export
Always export only your own information! I can not emphasise this enough – everyone else is going to do the same so if you are the electrical there is no need for you to include the architectural model. As an example, the electrical model would look like this
So make an isolated 3D view (good practice is to name it “Navis” more on this another time) and go through the Visibility Graphics settings and turn off everything is not directly your own responsibility. There is a quick category caveat – family elements set to generic or speciality equipment may be from many different disciplines, think about editing them to make your families your own discipline or use VG filters to isolate your own.
HOW to Export
During the export to NWC there is a place to choose the Navisworks Settings…
My settings look like this
convert construction parts: unless you are the GC you likely don’t need to use this
convert element ID’s: this is the unique identifier for each element it could be left on
convert element parameters: Basic Revit properties will be included in the Navisworks file regardless of this setting. Checking this box will do 2 things during the export process:
1. Additional properties will be included with the resulting Navisworks file. These include properties for Navisworks related to the element properties, object orientation, material information, associated level, worksharing information, family specifications, cuttability and Revit object category.
2. Depending on the size and number of objects in your project, the export time can dramatically increase as additional properties will be translated. For example a 100 MB file with this unchecked may take a few minutes. Check the box and the export time may jump to 20 minutes. This is something to keep in mind if you don’t need the additional information in Navisworks. – PLEASE PLEASE UN-CHECK THIS
Checked
Unchecked
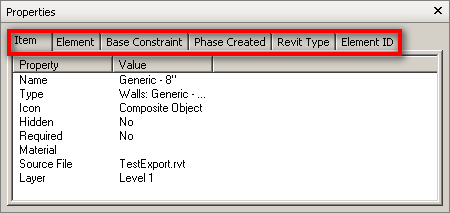
convert element properties : consider not including these (see above)
convert linked files: please don’t include
convert room as attribute: unless you are the architect this is not required
convert URLs: will include any URL’s associated with families
coordinates: this depends on the project specific settings
divide file into levels: helpful as it divides the selection browser to include levels but it’s not required if you don’t need it
export: current view: YES – this is why we made the “Navis” view – there is another reason to name it “Navis” but that is for another day
export room geometry: do you really need the room to be a transparent object in Navisworks getting in the way of EVERY attempt to select something? consider not checking this.
try to find missing materials: if they are missing here they are gonna be missing everywhere, who cares? if you couldn’t be bothered to find them and set up your Revit with them then they are obviously not important enough to be brought into Navisworks. besides we can add materials in NW and then render but again that’s for another day.
Know Your Navisworks Files
Many construction firms are now using Autodesk® Navisworks Manage as a tool for collision detection and coordination collaboration with other trades working on the same project. You could even say that it has become an industry standard, which is rare considering it is a software application (that has dominated the market, nonetheless). There is nothing comparable in its class. It flies through 40MB files with 10s of overloaded external references attached like it was a simple 24KB, one-line diagram in AutoCAD®. Okay, enough about my love for Navisworks. I simply wanted to get you in the mood for the following information on the subject matter.
To collaborate efficiently, the LBC (Lead BIM Coordinator) firm will bring all trades working on the project together for weekly coordination meetings, present the collisions with other trades, share potential problems with installation based on the 3D model they will be flying around in the meeting on a projector or smartboard. This is standard, and you won’t see much give or take in this particular situation. Some might hold biweekly coordination meetings while others meet weekly. Some save the collision viewpoints as screenshots in a physical paper collision log, to inform each trade of specific objects that need to be moved out of the way, while others might email the group, listing the collisions and the proposed changes and sign-off requests.
What will change drastically from firm to firm, though, is how the after effects of these meetings are posted to an FTP server, Autodesk Buzzsaw, or something similar. Three years ago, the NWD file format was the standard, and many people didn’t know of other formats that were being used to make things easier. Today, though, after we have been working in Navisworks Manage for countless coordination and collision detection meetings, we are finally at a point where even the project managers are educated on the different file types and the technological aspects of Navisworks, thanks to Navisworks Freedom, a free viewer that most upper management, GCs, and owners are using to fly through the model themselves via a ‘Read-Only’ type of navigation.
There are three main output file extensions from Navisworks. They are:
1. NWD
This is the main export extension for Navisworks models and is the most widely accepted. You can open an NWD in all Navisworks programs (Simulate, Manage, Review) as well as Freedom. This is the typical format to send to a large group of construction firms, as some of them are most likely using the free viewer or an early release.
An NWD file will consolidate all of the merged or appended models within that file, and bind them (for our AutoCAD users) into one large and in-charge file. All loaded models, the scene’s environment, viewpoints and the current view are all saved to the current file. This includes redlines, tags, and mark-ups. All NWD files are static—they will never change. They are not linked to any particular drawing or reference, and they are the slowest of the three file types to open. They are also the easiest.
2. NWC
These are Navisworks Cache Files. When you open or merge/append a Native AutoCAD .DWG or any other native model with Navisworks, if you pay attention you will see it automatically creates a cache file in the root folder that your native drawing is in, named the same except for an .nwc file extension. This is because it expects you to save this file off as a Navisworks model later on, and you most likely will.
Navisworks Cache Files are created mostly for ease of use and speed. When you open a model created in other programs, it creates a cache file that is much smaller in size, and you won’t even notice it. The next time that you open that same model, it will instantly load, rather than gathering the information for it. This is because it is now reading the information from the cache file rather than the model itself (so long as the original file isn’t newer than the cache file, in which case it will re-cache and replace the old one). It does this for each file Navisworks opens or merges natively. Another reason you may have heard of NWC Cache files is because that is what Navisworks Exporter uses as its main file format. If you have Navisworks 2012, you will notice that once you load Navisworks Exporters, your “NWDOUT” command no longer works in AutoCAD®.
They completely nixed this feature with the 2012 release and replaced this command with the much better “NWCOUT” command. It is much better, because you can instantly turn any AutoCAD (or similar) program file into a living cache file of itself to be merged into its master model. When the live model changes, so does your overall model. Navisworks Cache Files play a very important role in Navisworks’ new ‘real-time’ image. The only downfall is you cannot open Navisworks cache files in a previous release or Navisworks Freedom.
3. NWF
This is a Navisworks File Set. These are what you would typically want your master model saved as, linking all other models that pertain to your drawing. Your NWC Cache files are created for the NWF file extension.
With an NWF Master Model, you simply merge or append all of your NWC Cache files into the model, (or your native CAD files, which will be cached anyway). Your model then grows exponentially, only it does not contain any model geometry like an NWD, making it a much smaller file. Let’s say that you have four Navisworks Cache Files appended to your “Overall.NWF” model: “Mechanical.NWC”, “Electrical.NWC”, “Structural.NWC” and “Architectural.NWC”. You save all five (including the Overall.NWF model) in the same directory or folder, and the mechanical contractor decides that they need to move a VAV box 14’-6” west. They modify their drawing in DWG format, then save it. If you have the overall NWF file open, you can simply hit F5 (or the “refresh” button) and their changes will instantly appear, showing what collisions or installation problems that this recent change has created.
You can edit settings within your global options dialog within Navisworks Manage 2012. Future changes will be a different color making them easier to locate within your model. This is very useful when you are dealing with a massive, multi-tiered building that would likely have thousands of changes per week, especially in the beginning stages of collision detection.
A great tool recently released is Buzzsaw Sync. You can use Buzzsaw Sync in collaboration with the above named file sets to create the ultimate real time file collaboration. You can create a shared folder on your desktop, and sync it with Buzzsaw Sync. All of the other trade partners do the same, and you all essentially work to that same folder that contains the same file structure listed above. You can then have a living, breathing document formation that will show changes as they occur, rather than waiting another two weeks for that subcontractor to post their latest file to the server. You can constantly be a step ahead, working to, or behind, their latest model on an hourly basis.
A great way to post the Navisworks files from a coordination meeting’s flythrough is to first move all of the trades’ working drawings into a main Current Collaboration folder along with the NWF that is linking them all. Be sure to save viewpoints in the model, each looking at a collision or instance, labeled and numbered in the collision report to refer to and sign off in the next meeting. You can click on the viewpoint, make your changes, then on to the next. You should then save this weekly file as OVERALLMODEL20110904.NWD (dated) – 2010 version – and save it into the ‘current’ folder and then ultimately the ‘archive’ folder, so that everyone can see the current model no matter if they are using the free viewer or an older version.
You do not need to save the native working drawings into these folders, as the NWD is no longer linking them. Everything is bound within that NWD file.
You now essentially have two folders. One folder contains the overall NWF file with saved viewpoints, materials, scenes, lights, and markups along with all of the native working AutoCAD, Revit, Tesla..etc. files that it is linking (along with the .NWC Cache files that it automatically created for each). This NWF file will be automatically updated with each meeting, because as the native files update the NWF model updates with it. There is no need to save this overall file off as an archive because it would not contain anything. Instead, you would save the actual native working drawings off in a dated archive folder for safety and reference reasons.
The other folder will contain the consolidated NWD file, which has everything bound into it. Because this file is autonomous, you should save this file off as something like OVERALLMODEL20110908.NWD, and place it in the ‘Current’ folder. With every coordination meeting, you will replace this, and move the old one into the archive folder, preferably in a subfolder named ‘Navisworks Files’, while the trades’ native files will be in a subfolder named ‘Drawings’.
Of course, every company has its own way of doing things, and by no means is this the marked standard. It is simply an efficient guide to get you started off in the right direction. The above mentioned procedure works for any trade, whether you are an AE firm, a mechanical or electrical contractor, or a material handling company. If you use this procedure, you will soon see that it will make your meetings more proficient, and you will also learn that some specifics can be changed to fit your exact meeting type. Coordination has never looked so good!
Revit Backwards Compatibility
Applies to: Revit All Versions, all Disciplines
Question: Can I save my Revit file backwards to a previous version?
Answer: No, Revit does not have the ability (and has never had the ability) to save a version backwards to a previous version.
Revit changes extensively with each version, adding elements and parameters that not only add functionality, but form connections with existing Revit elements that have been upgraded from previous versions. While it might be possible in some cases to downgrade a new element into a previous version of Revit, at best it would arrive in the previous version as dead geometry. All of its behaviour would be dependent on the more recent version of Revit. All behavioural relationships established to other elements in the model would also be broken, resulting in unpredictable cascading behaviour which would likely the compromise the integrity of the model. A round-trip through a previous version of Revit would, at best, return a model that was substantially different from the model generated in the later version.
Tips: Before upgrading any project to a new version of Revit, be sure to:
- Save a backup copy in the previous version.
- Verify the entire project team is upgrading at the same time, including outside consultants.
- Communicate with the team about upgrading and upgrade timing.
You can run concurrent versions of Revit on the same machine: Revit 2011 and 2012 can run on the same machine.
Who uses Revit??
Companies that use Revit fall into two groups a) those that promote their use of the software and their subsequent BIM capabilities and b) those that feel Revit is a competitive advantage and who do not advertise the fact that they use it. Due to the large number of those that fall into the ‘b’ group many firms new to BIM have a tendency to feel like they are the only ones who are thinking about making the switch and are therefore worried about being an isolated entity with no collaborative partners. I can assure you that this is not the case!
I took a few minutes and started a quick search for users in the Toronto area. I found that the Ontario Revit Users Group has a listing of a few of their contributing members, Revit users in Toronto are in pretty impressive company:
- IBI Group
- Stephenson Engineering
- Halsall Associates Limited
- Yolles, A CH2M HILL Company
- KPMB Architects
- Diamond Schmitt Architects
- Entuitive
- BIM Solutions
- Turner Fleischer Architects
- Northstar Engineering and Technologies Ltd.
Then I realized it would be easier to search for those companies looking to hire new Revit users, check this out…
Revit Server
Many users and firms who have deployed Revit are using worksharing,this is the ability to allow multiply users to work on the same model. By enabling worksharing and sub-dividing the central model into worksets, users can take a copy of the central file, this becomes there local copy. Any changes that they make to the local copy can be published to the central model. At the same time changes made by others can also be sync’d between the central file and their local file. Whilst the initial concept is daunting, once you have the appropriate standards and protocols in place, you have your staff trained, worksharing works well.
Now over the last couple of years, how firms do business has changed and this is largely due to the internet. So rather than working in the same office, these days it’s come place for designs team to be disbursed between two offices in the same geographical location or even across different geographical locations. Lots of different solutions have been employed to try and solve this headache, such as using remote desktop, blade servers, high speed WAN connections, Riverbed, model exchanging etc.
Therefore, with the ever increasing requirement it was only a matter of time before we saw Autodesk extend Revits worksharing functionality from a LAN setup to WAN based. Revit 2011 subscription extension finally makes this concept possible, with the introduction of Revit Server.
So what is Revit server and how does it actually work? Revit Server is basically an extension of the typical worksharing setup. In a server setup the central model resides on a central server which then communicates with a local server across a WAN. Users still take locally copies of the central model which exist on the local server. The big difference is that the local server copy is silently requesting updates from the central server. Updates are stored on the local server so that they are immediately available when the user requires them. When a Reload Latest is performed, the local model is automatically updated with the data stored on the local server. At the same time the local server connects with the central server and requests any additional updates. As updates reside on the local server, the transparent movement of data in the background means that updates are quicker. It is certainly not the case that users have to wait for updates, as data is transferred across the WAN.
If a user decides to Sync with Central; first a Reload Latest updates the local model with changes made by other team members; the central model is also updated to reflect changes made to the local copy. Once the changes and updates have been made to the central file residing on the local server, the local server then sends the updates to the central server.
You can also make the local server and central server reside in one location, as in the example below, it is not the case that you would need a separate Central Server.
- You connect to your server via the Connect to Revit Server icon.
- This opens this dialogue and allows you to connect to the server.
- On the open dialogue, you will see your servers listed.
Administration
To administer the Server setup, the Revit Server Administration tool provides model management and review capabilities. The server configuration should be setup by an IT administrator or BIM manager, certainly careful planning is required before embarking on a server setup. Once again, ensuring robust standards and processes are in place, is essential. The Server Administrator tool is a browser-based tool and this allows the BIM manager to manage a server based projects. Projects can be renamed, deleted, folders and central models moved on the central server. Revit server comprises of two main components, your regular copy of Revit and the server component. The server component can act as a local server or a central server. Server component must be installed on a Windows server with the following specifications.
- Microsoft Windows Server® 2008, 64 bit (not 2008 R2)
- Microsoft Internet Information Server 7.0
- Web Services
- Microsoft .NET 3.5 SP1
- Prefer a project server doesn’t have office email exchange and other web heavy applications
Revit Server Administrator tool requires Microsoft Internet Explorer 7.0 or newer. The Silverlight plug-in will also be installed as a by product of using this application.It should also be noted that the connection needs to be behind the firewall so if you want remote firms to connect, they would need to do this via a VPN access or remote desktop.
A couple of points to note, users can’t delete, rename or move central files. Editing request feature has been disabled. You can’t rollback, as this feature has been disabled. It is also no longer possible to work at “risk”. Finally, the Work sharing Monitor does not function with a Revit Server, but this will be replaced by a BlueStreak add-in monitoring tool, but this is due out in the next few months. Also, if you do have Riverbed enabled you will see some benefits from your investment, because you will see some acceleration.
Process
So will this finally start to connect dispersed teams together and bring together true multi-collaboration? For sure, this is what many firms have been striving to achieve and for version 1, this is a great step forward. I am well aware that this project has been a number of years in development. I remember speaking with an Autodesk guy ( under NDA obviously! ) at AU over 3 years ago about the vision and finally this subscription release turns vision into reality.
I found this article on:
Shared Parameters
AECbytes Tips and Tricks Issue #58 (Aug 11, 2011)
Using Shared Parameters in Autodesk Revit
Dan Stine, CSI, CDT
Registered Architect and Author
Introduction
Revit has many features which are unique when compared to other building design programs; one of these is Shared Parameters. The big idea with Shared Parameters is to be able to manage parameters across multiple projects, families and template files. This feature allows Revit to know that you are talking about the same piece of information in the context of multiple, unconnected files. This article will cover the basics of setting up Shared Parameters, some of the problems often encountered and a few tricks.
The main reason for using Shared Parameters is to make custom information show up in tags; however, there are a few other uses which will be mentioned later. In contrast, a Project Parameter is slightly easier to make in a project but cannot appear in a tag; Revit has no way of knowing that the parameter created in the family (info to be tagged) and the parameter created in the tag are the same bit of information. Both Project and Shared Parameters may appear in schedules.
The image below depicts the notion of a common storage container (i.e., the Shared Parameter file) from which uniquely coded parameters can be loaded into content, annotation, and projects, thereby creating a connected common thread between several otherwise disconnected files.

Shared Parameter File
Creating a Shared Parameter is fairly straight forward; managing them afterward is where some get into trouble. Select Manage > Shared Parameters from the Ribbonto open the Edit Shared Parameters dialog box. This dialog basically modifies a simple text file, which should not be edited manually. If a text file has not yet been created, you will need to select the Create button and provide a file name and location for your Shared Parameter file.

It is important to keep in mind that this file will be the main record of all your Shared Parameters. From this file, you create Shared Parameters within Projects, Templates and Families. Therefore, I recommend you have only one file for the entire firm (even if you have multiple locations). Of course, there is always an exception to the rule. This single file should be stored on the server and the software deployment should be set up to automatically point user computers to the Shared Parameters file. This can also be done manually by clicking the Browse button in the Edit Shared Parameters dialog.
Once a Shared Parameter is loaded into a project, template or family, the text file is no longer referenced. So you technically do not need to send this file with your project file when transmitting to a consultant or contractor.
The name of the file should be simple and easy to find. You should create a new text file for each version of Revit you are using—include this in the file name. Some newer parameter types will cause older versions of the software to reject the text file.
Creating a Shared Parameter
In the Edit Shared Parameters dialog box, you can easily create Groups and Parameters. Groups are simply containers, or folders, used to organize the multitude of parameters you will likely create over time. When starting from scratch, you must first create one Group before creating your first Shared Parameter.
To create a new Group, click the New button under the Groups section. In a multi-disciplinary firm, you should have at least one group for each discipline. Parameters can be moved around later, so don’t worry too much about that at first.
Clicking the New button under Parameters allows you to create a new parameter in the current Group. You only need to provide three bits of information, as shown below: Name, Discipline, and Type of Parameter. In this example, we will create a parameter called “Clear Width” which will be used in our door families (but which can be used with other categories as this is not specified at this level). The other standard options, such as Instance versus Type, are assigned when the parameter is set up in the project or family.

The Discipline option simply changes the options available in the Type of Parameter drop-down, which, in turn, lets Revit know what type of information will be stored in the parameter you are creating. Many programing languages require parameters to be declared before they are used and cannot later be changed. Revit is basically a graphical programming language in this sense.
When a new Shared Parameter is created, a unique code is assigned to it. The image below shows the code assigned to the Clear Width parameter we just created. For this reason, it is not possible to simply create another Shared Parameters file a few months from now and have it work the same way.

Creating a Shared Parameter in a Family
Now that you have created the framework for your Shared Parameters, i.e., the text file, you can now begin to create parameters within content. The next section covers creating Shared Parameters in project files.
Open a family file—in this example, we will open the Single-Flush.rfa file. Select the Family Types icon. Click the Add button on the right. Now choose Shared Parameter in the Parameter Properties dialog that opens up, as shown below, and then the Select button. This will open the shared parameter text file previously created. Select “Clear Width” and then OK.

Now you only have two bits of information left to provide in the Parameter Properties dialog. Specify whether this is a Type or an Instance parameter; also, specify the option for Group parameter under, which controls which section the parameter shows up under.
Notice how the bits of information specified in the Shared Parameters file are grayed out here? They cannot be changed, as this would cause discrepancies between families and project files. This information is essentially “hard wired” and cannot be changed.
Once the parameter has been created in the family, it can be used just like a Family Parameter. In this example, we created a formula to subtract the frame stops and the hinge/door imposition on the opening, as shown in the Family Types dialog below. Keep in mind that this value could now appear in a custom tag if desired, thus listing the Clear Width for each door in a floor plan. Maybe the code official has required this. Using Shared Parameters is the only way to achieve this, short of using dumb text.

Next we will look at creating a door tag that lists the clear width. This is similar to the steps just covered for the door family, as a tag is also a family. The only difference is that this parameter will be associated to a Label.
Open the default Door Tag.rfa family. Do a Save As and rename the file to Door Tag – Clear Width.rf. Delete the linework (if desired). Select the text and click the Edit Label button on the ribbon. In the Edit Label dialog, you need to create a new parameter by clicking the icon in the lower left (see image below). Your only option here is to select a Shared Parameter; as previously mentioned, only Shared Parameters can be tagged. Once the new parameter is created, click to move it to the right side of the dialog, in the Label Parameters column. Next, select the original Mark parameter and remove it. Finally, edit the Sample Value to something like 2’-10” – this is what appears in the family to give you an idea of what the tag will look like in the project.
Note: The Mark parameter could be left in the tag if you wanted both the Mark and Clear Width to appear together. The other option is to have two separate tags which can be moved independently. Keep in mind that it is possible to tag the same element multiple times. In this case, you would have two door tags on the same door—each tag being a different type.

Load your new door and door tag families into a new project file. In the next section, you will see how these work in the project environment.
Using Shared Parameters in a Project
Now that you have set up your content and tags, you can use them in the project. First, draw a wall and then place an instance of the Single-Flush door (turn off Tag on Placement). Select the door and notice that the Clear Width parameter is showing up in the Properties palette; it is an Instance Parameter. Add another door to the right of this one and change the width to 30” via the Type Selector. Notice the Clear Width value has changed.
Next, you will tag the two doors. Select the Tag by Category icon from the Quick Access toolbar. Uncheck the Leader option and select each door. In the image below, the tag was also set to be Vertical via the Options bar. If the tag placed is the door number, select the door tag and change it to the Clear Width option via the Type Selector.
Note: if the text does not fit on one line, you have to go back into the family and increase the width of the text box and reload the family into the project.

Things to Know
Only content which contains the Shared Parameters will display the parameter placeholder in a project. Try loading another door family (e.g., Double-Flush) into your test project without changing it in any way. Place an instance and then notice the Clear Width option does not appear in the Properties palette. This means that all content must have the Shared Parameter added to it. It is possible to create a Project Parameter in the project/template file, but you have to specify Instance or Type. If this varies, you cannot use a Project Parameter. The Project Parameter takes precedence and will change loaded content.
Selectively associating parameters with content is a great trick when it comes to certain categories that have a variety of items: categories such as Furniture or Mechanical Equipment. Only loading Shared Parameters into file cabinets or air handling units (AHU) will ensure that those parameters do not appear in your lounge chairs or VAV boxes. I first learned this trick a few years ago from the Revit MEP guru, Plamen Hristov.
Note: This also works with Family Parameters, but this information cannot be tagged or scheduled.
Dealing with Problems
A number of problems can be created when Shared Parameters are not managed properly. The most common is when two separate Shared Parameters are created with the same name. This often happens when new users delete or otherwise lose a Shared Parameter file. They then try to recreate it manually, not knowing that the unique code (mentioned previously) is different and Revit will see this as a different Shared Parameter. The first place this problem typically shows up is when a schedule in the project has blank spaces even though the placed content has information in it. In this case, the schedule is using one specific version of the Shared Parameter and only the content using that same version of the Shared Parameter will appear in that schedule.
The fix for this problem is to open the bad content and re-associate the parameters with the correct Shared Parameter. It is not necessary to delete the bad parameter—which is good as this could cause problems with formulas.
If you get content from another firm you are working with and they have used Shared Parameters, it is possible to export those parameters from the family editor into your Shared Parameter file. They will initially be located in the Exported Parameters group, but can then be moved to a more appropriate location. This allows that unique code to be recreated in your file.
If you have a shared parameter with the same name as another firm you are working with on the same model, it presents a problem. You will have to decide whose version to use. There are some tools one can use to add and modify shared parameters in batch groups of families. One is found in the new Extensions for Revit 2012, which is available via the subscription website. Another tool, which has much more control and options, is the Revit Family Processor 2012 from Cad Technology Center (CTC).
Conclusion
Using Shared Parameters is a must in order to take full advantage of Revit’s powerful features. Like any sophisticated tool, it takes a little effort to fully understand the feature and its nuances. But once you have harnessed the power of the feature and implemented it within your firm’s content and templates, you can be much more productive and have less potential for errors and omissions on your projects.
About the Author

Dan Stine, CSI, CDT is a registered Architect with nineteen years of experience in the architectural field. He currently works at LHB (a 160 person multidiscipline firm) in Duluth Minnesota as the BIM Administrator, providing training, customization and support for two regional offices. He has presented at Autodesk University and Revit Technology Conference. Dan is a member of the Construction Specification Institute (CSI) and the Autodesk Developer Network (ADN) and also teaches AutoCAD and Revit Architecture classes at Lake Superior College. Additionally, he is a certified Construction Document Technician (CDT) and certified Revit Architecture 2011 Professional.
Mr. Stine has also written the following textbooks (published by SDC Publications, www.SDCpublications.com):
Design Integration using Revit 2012 (Architecture, Structure and MEP): includes DVD
Residential Design Using Revit Architecture 2012: includes video instruction on DVD
Commercial Design Using Revit Architecture 2012 : includes video instruction on DVD
Residential Design Using AutoCAD 2012: includes video instruction on DVD
Commercial Design Using AutoCAD 2012: includes video instruction on DVD
Chapters in Architectural Drawing (with co-author McNeill)
Interior Design using Hand Sketching, SketchUp and Photoshop (with co-author McNeill)
Electrical Productivity Pack for Revit MEP: Dan’s firm has partnered with Cad Technology Center (CTC) to offer a high quality BIM starter package to electrical design firms. LHB’s electrical department has added the “I” in Building Information Modeling (BIM). The package includes a project template, electrical content, shared parameter file, a user’s guide and a sample project. The template includes many features such as schedules (light fixture, equipment, cost estimating, etc.), legends, sheets, title blocks and more. The content utilizes shared parameters and contains actual electrical information, for example, parameters and formulas for things such as Real Power, Apparent Power and Max Current, just to name a few. When content is placed, the appropriate schedules begin to fill themselves out; for example, lighting fixtures have information on lens type, number of lamps, ballast, manufacturer, etc. The template also has a Meter Schedule for documenting LEED projects. CTC also provides free and unlimited support for this product. For more information or to request a demonstration, visit CTC’s website.
If you found this article useful and have not yet subscribed to AECbytes, please consider doing so. Subscription is free, and more subscribers will allow this publication to provide more of such content to you.
Autodesk QTO Primer
AECbytes Tips and Tricks Issue #51 (May 27, 2010)
A Quick Primer to Using Autodesk QTO for Model-Based Takeoff
Christopher Alexander
Technical Consultant, CAD Technology Center, Inc.
In the cost estimating world, the majority of us are still doing our take-offs by hand or by using a program such as On Center’s OST (On-Screen Takeoff) or Timberline. This seems counterproductive as we witness the rise of building information modeling (BIM) and BIM applications such as Autodesk Revit. It is highly possible that the drawings from which a take-off is being done may have actually been generated from a Revit model. The migration towards Revit is underway for many of the large commercial firms as well as for the smaller commercial firms and home builders. One of the primary reasons for this is the intelligence contained in the BIM model and how peripheral programs are capable of using this rich data for a multitude of applications—including preventing issues in the construction field that come back to haunt us as designers.
A relatively new player in the cost estimating world is Autodesk Quantity Take-off (QTO). Autodesk QTO is currently the only cost estimating program that can be fully integrated with a Revit model for creating take-offs and estimates. Other programs do have some integration with Revit, but not to the level of Autodesk QTO.
Why Autodesk QTO?
With all the cost estimating programs available, not to mention custom built spreadsheets, what sets Autodesk QTO apart from the rest? The main differentiator is full integration with DWF files. The capability to remember past element assignments and automatically reassign similar items in future Autodesk QTO projects is also a huge benefit. QTO can quantify items not typically modeled, such as concrete formwork, or tar paper and insulation via assemblies. Exact accuracy of sizing is calculated on the basis of what was exported from the Revit model.
How It Works
The appeal of Autodesk QTO is its simplicity. You are empowered with an easy to use take-off program capable of creating estimates on the level of Timberline but with the simplicity of OST. The initial model take-off is done by going to the Takeoff drop down and selecting Model. This reads all elements exported from Revit to the 3D DWF, as shown below, and incorporates parameters associated with these elements for use in the Autodesk QTO reports. Items can then be assigned from the takeoff to the catalog elements that have all cost and assembly information associated with them.

Both cost estimates and quantity estimates are created by utilizing the Takeoffpalette, shown below. This palette is created and stored in a catalog file that has all cost information, assemblies and element assignments. Cost and assembly information is used in the creation of reports. This catalog file can be continuously reused on the same project as revisions occur, or in new projects to speed up the process of creating cost estimates when standardized naming allows assignments to be re-used.

The items in the Takeoff palette are created by simply right clicking on a group and choosing Add Item. You can then begin creating assembly or cost information by double clicking on the newly created item. After item creation is complete, you can create assignments to this item from the Revit model takeoff by right clicking an item and choosing Assign to Item. This assignment is stored for later reuse by Autodesk QTO, speeding up future takeoffs.
The layout of the catalog itself is currently not controlled and can be altered according to company preferences. Many companies prefer to use the CSI-16 or CSI-48 standard layouts. There are examples of both of these layouts that come with the basic installation of QTO and they can be built upon and customized for your use.
All of this information for cost and assemblies is then used to generate reports. These reports are your final quantity/cost estimate for the project. Reports can be generated to show a summary of all groups in a project, individual items, or items and their assembly information, as shown below. Object properties that were exported from Revit can be used as well. This provides a wealth of information that can be scheduled and used for purchasing.

Junk in, Junk out
This is a phrase we hear often but don’t think much about. This does have a lot of meaning when a model begins its life cycle outside of Revit. Some serious model considerations must be made when using Autodesk QTO. True wall heights will only be displayed by the Unconnected Heightparameter found in Revit. This does not take any top offsets into consideration in or out of Revit. Most house designers will build a wall height up to the top level of their building and will attach gable ends to a roof at this point. This leads to an incorrect wall height reading in Autodesk QTO. To remedy this, the wall should be brought up to the bottom of the roof peak and then attached to the roof to finish the cleanup, as shown below.

There are many additional examples on how to generate better Revit models for use in peripheral BIM products such as Autodesk QTO. If you are working on a residential house, for example, have the floor system cut through the core of a wall to the outside substrate layer, as opposed to the common practice of cutting to the inside of the core—this would be an important factor for creating correct takeoffs of floor framing and sheathing. The best thing to keep in mind when building a model for use with Autodesk QTO is to create the model exactly how the final building would be constructed.
Conclusions
When it comes to creating exact and accurate quantity and cost estimates from Revit projects, Autodesk QTO is the way to go. A new level of accuracy can be gained with the ability to use exact property information from the Revit elements and assemblies to create takeoffs and reports. New levels of automation can be enabled with the use of element assignments, eliminating the need to spend more time refining the final cost and quantity numbers.
About the Author

Christopher Alexander works as a Technical Consultant for CAD Technology Center, Inc. (CTC), an Autodesk Gold Partner. He has over 10 years experience in construction as a designer, cost estimator, and CAD/BIM Manager. His experience ranges from small residential design to heavy industrial design for the agricultural industry.
If you found this article useful and have not yet subscribed to AECbytes, please consider doing so. Subscription is free, and more subscribers will allow this publication to provide more of such content to you.
Autodesk Links
|
User Communities |
Discussion Groups |
Blogs |
|
Autodesk Labs |
More User Communities |
Project Collaboration
March 03
Project Collaboration
I don’t know how many saw the latest issue of AUGIWorld but it included a great article on collaboration by Jamie Richardson. This article should be required reading for anyone (not just structural) using revit. I have, with Jamie’s permission copied the article here…
Redefine your Collaboration Workflow
by: Jamie Richardson
By now I am guessing that most of you are already using Revit® Structure to produce your design documentation, and, if you aren’t using it, more than likely you are at least considering it. If you aren’t looking at it, what are you waiting for? The use of Revit for any discipline definitely changes the workflow for you. If the workflow is not changing, then you were doing it way different than the way I was doing it! How different this workflow becomes depends a little bit on how much you are willing to change how you have been doing things in the past with other 2D CAD applications. Let’s take a second and reminisce about what I now call the “Old School” 2D days of CAD.
Old school CAD
As structural professionals, we would always receive what everybody said was this perfectly good CAD file from the architect. This file contained everything we needed to produce our structural documentation, we were told. The thinking went something like this: “They already have the grids laid out. Let’s just trace over them, or better yet, let’s just copy/paste them into our file, or much better yet, let’s just save their file as a new file, delete information that is not needed, and make it our structural file.” In return, the CAD manager would say, “Absolutely Not! We are going to verify every single line, dimension, text, and draw our own information in our file.” Why was this done? Because over time we began to lose faith in the accuracy of the drawings we were receiving. Structurally, we wanted precision set to 1/256″ and “they” wanted it set to 1/16″ or sometimes even 1/8″. Other programs were used to produce napkin sketches of the building during schematic design and those sketches were being pulled into CAD. Sometimes the sketches were turned into nice numbers that were easy to work with and other times it looked like they were just left as sketches. The bottom line is we could not trust the CAD files to enable us to produce an accurate set of drawings that would allow other parties, such as fabricators, to use downstream. Using Revit on a project changes all of that; at least it needs to in order for the whole process to work.
The workflow needs to change
What needs to change? First, everybody needs to start producing accurate models that we all can trust. This means that those working on the project are going to have to step up their game a bit and go that extra mile to make things correct. Without this accuracy in the Revit models you are sharing, you will have little chance of relying on someone else’s model. Second, we need to start communicating again. No more of the architect moving an elevator shaft over 6″ so he or she can maintain a certain corridor width and not tell structural it was done. Drawings get issued, it gets built from the structural drawings, and the elevator shaft is constructed in the wrong location. There can be no more of the engineer changing a beam depth size and not telling mechanical. The field guy is installing some duct work and finds out that his duct work does not clear the bottom of the beam. Dropping it would lower the ceiling height. Who wins? I could go on and on with scenarios from all sides of the design team, but right now I would like to talk about how Revit can eliminate this. Using Revit to model your projects and to produce construction documents is a chance to regroup with everyone and change the way you have been doing things in the past. I know that some of you who have been doing this correctly, but I also know that there are others using the undesirable methods described above. So let’s discuss the workflow that can get you started in a new direction.
Using a dependent collaboration workflow
What do I mean by dependent collaboration? Well, this means that each discipline models only the elements for which it is responsible. Architectural should not be modeling footings, foundation walls, columns, framing, and structural slabs. Structural shouldn’t be modeling exterior finishes and door/windows to show how they relate to a lintel or a foundation wall. And I have to believe that Mechanical does not want to model any of that, preferring to model its own discipline specific elements. Can all of this happen 100 percent of the time for every project? No. You will face challenges that might discourage you from thinking that any of this makes sense, but hopefully as you are reading this, you are thinking about what part of this workflow might allow you to take advantage of the same benefits we see when we work on projects in this manner. Some project schedules might not allow for this workflow and certain structural systems may accommodate this more easily than others. There will always be scenarios that will prevent some of these efforts from being carried out to the fullest degree. But over time, I see this slowly decreasing as the workflow is further defined. At my company, this method of collaboration is what we try to use on the majority of our projects. The goal for all team members is to avoid modeling anything twice. If this can be done, then your model has to be coordinated or your drawings will not be correct. Figure 1 shows a structural section that clearly is not coordinated.
The red indicates that the architectural model is linked into the structural file. This information is not modeled by structural; structural can’t change it because it is linked into our model. We could lower the trench footing down, but whose model is right? Well, I’m going to say that structural’s model is right because structural is always right! Of course, the architects will say they are always right. Seriously, we could both change our models to be correct, but the next time we exchange our models the section would be wrong again. In the past, we would each change our drawings and when the drawings were issued we would not be coordinated.
With Revit, you can be dependent on each other’s work, so as long as you are communicating about whose model is correct and you are using the most up-to date models prior to printing, you will be coordinated. At least if your section is wrong, it will be wrong in the same way throughout everyone’s documents.
What does the structural engineer use from the architectural model?
- Doors
- Windows
- Walls
- Curtain Panels
- Curtain Systems
- Curtain Wall Mullions
- Architectural Columns
- Stairs and Railings
What does the architect use from the structural model?
- Footings (wall, isolated, slab)
- Foundation Walls
- Piers
- Columns/Post/Hangers
- Framing
- Slab on Grades
- Structural Slabs
- Roof Deck
Now don’t get the idea that Revit is going to do all of this for you. It will, for the most part, after you determine your settings, but first you need to get yourself familiar with working with the Visibility/Graphic Override dialog box and the RVT Link Display settings shown below. Getting deep into this is another topic for discussion. So for now, if you are unfamiliar with it, check it out.
Also take note that getting started with all of this is going to take a bit more time than you are accustomed to, mostly because it is new method of working and thinking and you need to get past the learning curve. What I see is the time you may have spent on the phone after your documents were issued is now shifted to more time on the phone before you issue. The kick is that your time on the phone is going to be much more enjoyable and beneficial for everyone because you are fixing problems
before they are costing everybody more money. If you are just starting out, it will take more time because everyone is learning the new workflow as well as trying to understand and learn what everyone expects to happen on the project. So with that said, the most important thing for you to take from all of this is to communicate before a project is even started. Get everybody’s expectations out on the table and come up with a plan to achieve your goals.
Communicate, communicate, and communicate some more
During this communication process you need to be communicating internally to your own people, externally to other team members, and continue to communicate on a daily basis throughout the duration of the project. Currently, I find that users of all levels from all disciplines are still learning the software as well as the new work flows involved, so the level of communication required to pull this off is key. The biggest thing is to get everybody on the same page prior to starting a project. Decide what is expected and discuss the best way to work within those expectations. To do this, we push to have a Revit kickoff meeting prior to any new project. This means that the minute someone catches wind of a project starting up, someone needs to be picking up the phone to get a meeting scheduled. In this meeting we bring with us an agenda that walks the team through everything that should be discussed prior to starting the project.
What things should you talk about in a Revit kickoff meeting?
- Identify team members and their roles
- Set the expectations and goals for the project
- Identify the workflow process each team will use
- Determine who will be modeling what
- Review how each team will be using Revit
- Discuss limitations each team might have with the software
- Discuss how models will be transferred and how often
- Decide when Revit will be used (some might still use 2D CAD for SD and DD)
- Define the deliverables (Revit model, DWF, DWG, hardcopy, model presentation)
You might also consider creating a separate document that is more specific to your company regarding your own list of expectations in terms of what will be in your model as well as what will be in someone else’s model. Be prepared to manage expectations that are not met. You may be dealing with someone who is new to Revit or a client with whom you haven’t worked before. Either way you need to be ready to deal with the consequences of a changed workflow and you must relay that workflow back to your own team. At least with the BIM/Revit kickoff meeting, you are dealing with these problems up front rather than waiting until the day of a deadline or after an issue arises. The use of Revit gives you the perfect excuse to embrace change and redefine your collaboration workflow. Revisit the accuracy of your drawings, duplication of effort, and how you communicate. Over time I think you will find that it was the right thing to do. So what are you waiting for? Go ahead, call your client or your consultant. Set up a meeting to see how you can use Revit to collaborate on your projects and maybe even change things up a bit with regard to how you work on a project. Who knows, with your next project, you might just be able to leave work on time!
Jamie D. Richardson is an Associate and CAD\BIM Manager at Ericksen Roed & Associates, a Structural Engineering firm based in Saint Paul, Minnesota, USA. Throughout his 14 years of experience with Autodesk products, Jamie has been instrumental in the rollout of several versions of AutoCAD as well as the implementation of Revit Structure. He has been an avid speaker on Revit Structure at Autodesk University and recently co-authored the book Mastering Revit Structure 2009. He can be reached at jrichardson@ericksenroed.com.